Photoshop Patterns: Ultimate Guide
Patterns in Adobe Photoshop are wonderful for incorporating interesting repeating elements in your design. Patterns are easy to use and make, yet can have a significant impact in your compositions. This guide will explore the use, creation, and management of Photoshop patterns through a hands-on approach.
What Are Photoshop Patterns?
A pattern in Photoshop is essentially an image that can be tiled repeatedly. The use of patterns can speed up your workflow by cutting out the need to create intricate objects that can otherwise be constructed using a repeatable image template. Not only will they save you time, but they can marry intriguing design elements to your work.
You can make your own custom patterns, use preset patterns that come with Photoshop, or download and install pattern libraries from various sites likedeviantART.
In this guide, we will talk about:
- Exploring preset patterns with the Preset Manager
- Applying Photoshop patterns using three different methods
- How to create a custom Photoshop pattern of your own
- Creating and applying a diagonal line pattern (for practice)
- Installing a Photoshop pattern library
- Creating a pattern library
- Example tutorials that use patterns
Exploring Preset Patterns with the Preset Manager
You can locate patterns that come with Photoshop (as well as any of your previously saved patterns) with the Preset Manager. You can access the Preset Manager by going to Edit > Preset Manager. By default, the Preset Manager displays preset brushes.
In the Preset Manager window, at the Preset Type dropdown menu, choose Patternsto filter your Photoshop presets to just patterns.
(02_preset_manager_filtered.png)
You might not see a lot of patterns at first; if this is the case, you will have to load the pattern libraries that come with Photoshop. A pattern library is a collection of 1 or more patterns; it has a file name extension of .PAT. You can find pattern libraries from Adobe’s Photoshop Exchange, Brusheezy, and many other places.
To load pattern libraries that come bundled with Photoshop, click on the triangle at the right, which will show you a menu of preset patterns.
03_preset_manager_load_pattern.png
Choose one of the options to load (such as Patterns, Patterns 2, or Rock Patterns).
When you select a pattern to load, you will be asked whether or not you want to replace the current patterns.
05_preset_manager_append.png
Just choose Append, which will add the set of patterns to your current list instead of replacing them.
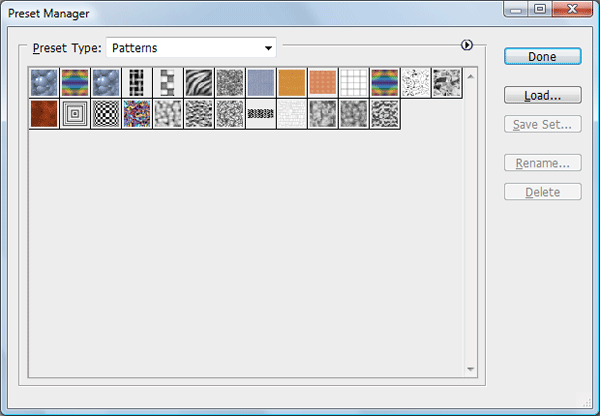
Applying Photoshop Patterns
With your preset pattern libraries loaded, it’s time to see how to apply them. There are several methods you can use to apply a pattern, and we’ll go over each one.
Fill Command: Filling Selections with Patterns
The simplest way to apply a pattern is by selecting the area you want to fill with your pattern and then using the Fill command to apply it. For example, you can use the Rectangular Marquee Tool (M) to create a selection somewhere on your canvas, go to Edit > Fill (Shift + F5) to access the Fill dialog window, and then at the Use option, choose Pattern.

Picking the Pattern option as the Use option will enable a new option in the Fill dialog window called Custom Pattern. Set the Custom Pattern option to your desired pattern and then press OK to fill your selection with that pattern.
The Fill command is an easy method for applying a pattern onto the entire canvas or in parts of it. Another advantage of the Fill command is that you can have your pattern in a separate layer, which means that you can make changes to that layer without affecting other layers.
Pattern Overlay: Styling a Layer with Patterns
If you have a layer that you’d like to apply a pattern on, you can use the Pattern Overlay layer effect to style that layer. Double-click on the layer to open the Layer Styles dialog window. Click on Pattern Overlay on the right. Under the Pattern option, find a pattern you’d like to apply.

This method is for when you need more flexibility: You can easily hide, show, delete and tweak a layer effect without affecting the contents of that layer.
Tip: To adjust the position of your pattern overlay, check the Preview option, and in your canvas, hover over the area with the pattern overlay, click-and-hold, and then drag your mouse around.
Painting Tool: Painting with Patterns
If you would like to paint a pattern onto the canvas, there are several painting tools such as the Paint Bucket Tool and the Pattern Stamp Tool that can be set to use patterns.

Using a painting tool is beneficial when you want to apply a pattern irregularly. Painting tools also give you more control, which especially shows off its merit when you have a graphics tablet.
However, it will take more time to apply a pattern using painting tools when compared to using a Pattern Overlay layer effect or the Fill command because they automatically decide how to apply the pattern. Furthermore, the results can be irregular and unpredictable when using the Pattern Stamp Tool (which isn’t necessarily a bad thing depending on what you’re trying to do).




No comments:
Post a Comment