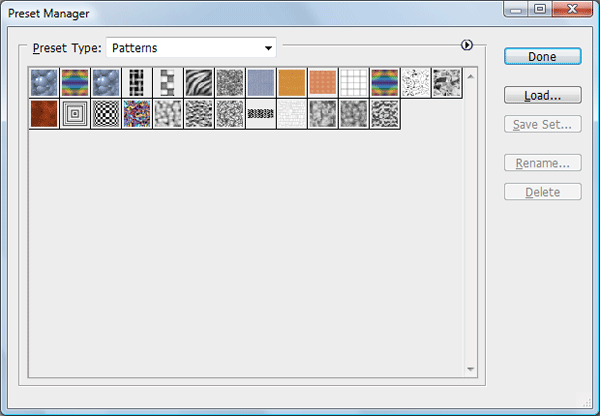DECEMBER 15, 2010
http://webdesignkryvenko.blogspot.com/2010/12/15-peak-of-dawn-beginners-manipulation.html
IN MANIPULATIONS, TUTORIALS.

Welcome to yet another manipulation tutorial. As I said in the intro, the real purpose of this tutorial is to show you how to use grass brushes and how to change the light effects.
Preview of the final result

Resources needed to complete this tutorial
Model: https://www.psdbox.com/wp-content/uploads/2010/12/Faestock.deviantart.com_.zip
Background: http://fenne-stock.deviantart.com/art/Ach-fields-126159303
Grass brushes: http://archeleron.deviantart.com/art/My-Grass-Brushes-82240003
Step 1
For this tutorial I used a very nice stock image by faestock from deviantART. She has multiple packs with this same dress on her gallery so if you want a different stock image visit her gallery.
So, open the model stock image and use the Pen Tool (P) to draw a path around the model.(activate the paths option on the top options bar). Once you closed the path, with the Pen Tool still selected, right click and select the option Make Selection and set Feather to 0.
When the selection is loaded, delete or mask the background. You can invert the selection in Photoshop with the shortcut Shift+Ctrl+i. If you created a Layer Mask and its inverted, you can invert it with the keyboard shortcut Ctrl+i. This is how my subtracted model looks like.

Step 2
Now, open the background image and paste the subtracted model on a new layer. I used the original size of the background image, 2560×1920 as canvas size but you can scale it down if you have a slow computer.
So, paste the model above the background layer and name the layer girl. With the girl layer selected, click the layer mask icon located next to the fx icon on the bottom of the layers palette. That will create an empty (white) layer mask which you will use to create the grass and blend the model.

Step 3
Load a fairly big soft brush and paint with black on the layer mask that you just created, in order to start blending the dress with the background.

Once you have the brushes loaded, you will have to change some of its settings. Press F5 to open the brush settings and deactivate Color Dynamics.

Select the empty layer mask that you created on step 2 and start brushing with the black grass brush just like you did with the soft brush.

Step 4
Now, you will have to recreate the hair strands that were deleted when you subtracted the model. You can do it with the mouse or with a tablet if you have.
Select the Smudge Tool and set the Strength to about 30%. Use a medium soft brush and smudge the edges of the hair to make it smoother.

Now, reduce the brush size to about 1-2px, increase the Hardness to 100% and set the smudge Strength to about 85-95% and smudge to create the single hairs. See image below.

Step 5
In order to reduce the noise on the model, duplicate the girl layer, right click it and selectCreate Clipping Mask. Change the name of this clipping mask layer to Soft and go toFilter>Blur>Surface Blur. Set the Radius to 2-3px and levels to 5.
After applying the surface blur, hold down the Alt key and click the layer mask icon. That will create a black layer mask that completely hides the blur effect.
You only need the soft effect on the skin so,select the layer mask you just created, take a soft brush and paint with white over the skin to reveal the smooth effect. The rest of the body must remain sharp.

Step 6
Now it’s time to add adjustment layers to the girl layer. All these adjustment layers are added as clipping masks because they only affect that layer. You will have to adjust the contrast and color of the girl in order to match the background colors and contrast.
In this particular case I made only minor adjustments but all together you get a pretty significant change. You can add adjustment layer from the menu Layer>NewAdjustment Layer or from the icon located at the left of the folder icon on the bottom of the layers palette.
First of all I increased the saturation to +8 using a Hue/Saturation adjustment layer. I also added a Color Filter adjustment layer with the settings shown in the image below.

Next, I added a subtle tone of Cyan and Green using the Color Balance adjustment layer. See image below.

Last but not least I adjusted the contrast using the Curves adjustment layer. See the image below.

Step 7
Now let’s go with the Dodge and Burning. Create a new clipping mask layer like you did with the adjustment layers, name it dodge/burn and set its blend mode to Overlay. Now, go to Edit>Fill and choose 50% gray from the drop-down list. Nothing would have changed to your image. That’s because you are using a neutral color, exactly 50% black and 50% white.
Now get the Burn Tool (O), set Range to Midtones and Exposure to 8%. With these settings on the Burn tool select a medium soft brush and start brushing wherever there are shadows on the body of the girl.
Then do the same with the Dodge Tool (O) but brushing the highlights. Make several passes because the changes are very subtle. If you want to see the effect better, just deactivate and reactivate the layer’s visibility to see the before and after.
Mastering the process of dodge and burning requires some practice but once you do it a few times you will get used to it. See the image below to see what I’ve done.

Hover the mouse over the image below and see the before and after the dodge/burn process.

Smart objects
As I mentioned in the introduction, I will make a brief explanation about smart objects. You can turn a regular layer into a smart object by right clicking the layer and choosingConvert to Smart Object.
These layers behave just like regular layers, the only difference is that any modifications that you do to the smart object or the filters you apply can be undone or modified at any time.
For example, if you apply the distort tool to a smart object and accept the change and then you realize you don’t like the result, you can access the distort tool again you will see your previous settings and you can modify them.
In other words, it will not destroy the original pixels of the image. All filters that you apply to a smart objects will be automatically converted to Smart Filters and they can be edited like an adjustment layer. Two small circles let you know you applied filters to the smart object.
Using smart objects is another way of working non destructively. However, the options located under Edit>Adjustments are not all available. If you want to make adjustments to a smart object, you will have to use the adjustment layers instead. See the image below.

Step 8
Once the manipulation is done, all that’s left to do now is some final adjustments in order to obtain a cool looking final result. Make sure all your layers are activated, select the top most layer and use the keyboard shortcut Shift+Ctrl+Alt+E to create so called stamp.
A stamp is nothing more than a new layer with all the layers merged. Then convert the layer into a smart object (right click on the layer and choose Convert to Smart Object). I named this layer Final manip as you can see on the image above.
The first effect that I applied is the Lighting Filter to emphasize the face of the model and shift the light direction. Use the settings shown in the image below. Notice on the layers palette how it becomes a smart filter.

Next, I applied a Lens Flare filter to add more light on the scene and the Diffuse Glowfilter. See image below for details.

This is how the image looks after applying the lens flare and the lighting effect. Hover the mouse over the image below.

Step 9
Now that the light effects are done, let’s go with some color effects as well. For that I created three adjustment layers. See image below for details.

This is the change that these three adjustment layers cause to the image. Hover the mouse over the image below.

Final result

I hope you like this tutorial and that you learned something. If you have any questions, post a comment and I’ll try to help you out.
TAGGED BEGGINERS TUTORIAL, EASY MANIPULATION TUTORIAL, EMOTIONAL, FANTASY, FIELD, LENS FLARE,LIGHTING FILTER, MANIPULATION, PEOPLE, SMART OBJECTS TUTORIAL, TUTORIAL.
Resource: psdbox BY ANDREI OPRINCA
http://webdesignkryvenko.blogspot.com/2010/12/15-peak-of-dawn-beginners-manipulation.html